オンラインレッスンの需要が増える中、初めてオンラインレッスンをする方のために、
今さら聞けないオンラインレッスンの注意点、ハンドメイド教室のためのZOOM使用方法を、オンライン講師歴100時間以上のハンドメイド作家関口が細かくお伝えします。
はじめに
ZOOMを使った勉強や講座など様々なことがすでに浸透しています。
しかし、オンラインでハンドメイドレッスンを行うとなると他講習と違うことがあります。
・オンラインレッスンはしたいけど、今さら恥ずかしくて聞けない方。
・オンラインレッスンを始める自信がない方。
今回は、ZOOMを使ったオンラインレッスンに参加したことあるけど開催したことがない方に向けた、安心してハンドメイドオンラインレッスンが開けるようになるための説明をしていきます。
これからオンラインレッスンをデビューする方も、すでに行っている方も知っておくと便利な基本です。
※ハンドメイドオンラインレッスンはパソコンで行うことをお勧めしているため、
ここではパソコン作業を主に説明します。
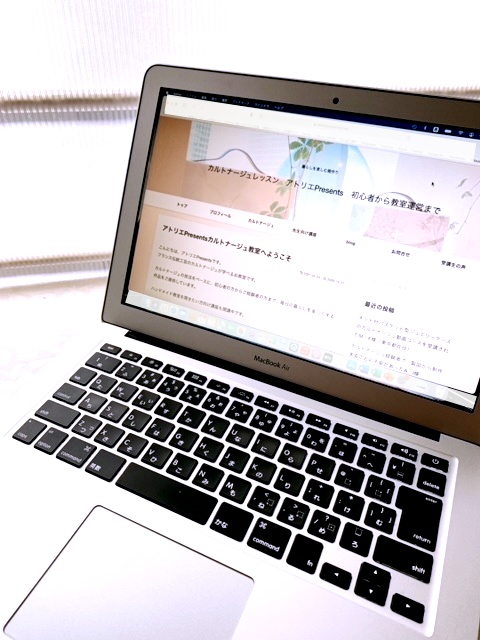
ZOOMとは
WEB会議システムです。
パソコン、スマートフォン、タブレットにZOOMをインストールして使用します。
いままでZOOM会議やレッスンに参加したことある方も、ご自身が開催する際はまず
ZOOMに登録をします。(以下に説明があります)
ハンドメイドのオンラインレッスンでも、ZOOMを使うことで日本以外、海外からでもあなたのレッスンに参加することができるようになります。
画面共有したり、サブカメラを使うことで手元を映したり、資料や動画、画像を共有することで、対面レッスンに、より近いスタイルでレッスンできます。
準備するもの
パソコン(カメラ付き)
スマホ
スマホスタンド
ライト(スマホ設置場所が暗い方)
これだけで大丈夫です。
新たに購入する必要はありません。
ただ、中にはパソコンについているカメラのレベルが低いため、映りが悪かったりする場合があります。
そういう時は別のWEBカメラを購入してもいいと思います。
ZOOMアカウントを取得
パソコンやMacにインストールして使う方法
インストールするときは公式サイトから行えます。
公式サイト
https://zoom.us/jp-jp/meetings.html
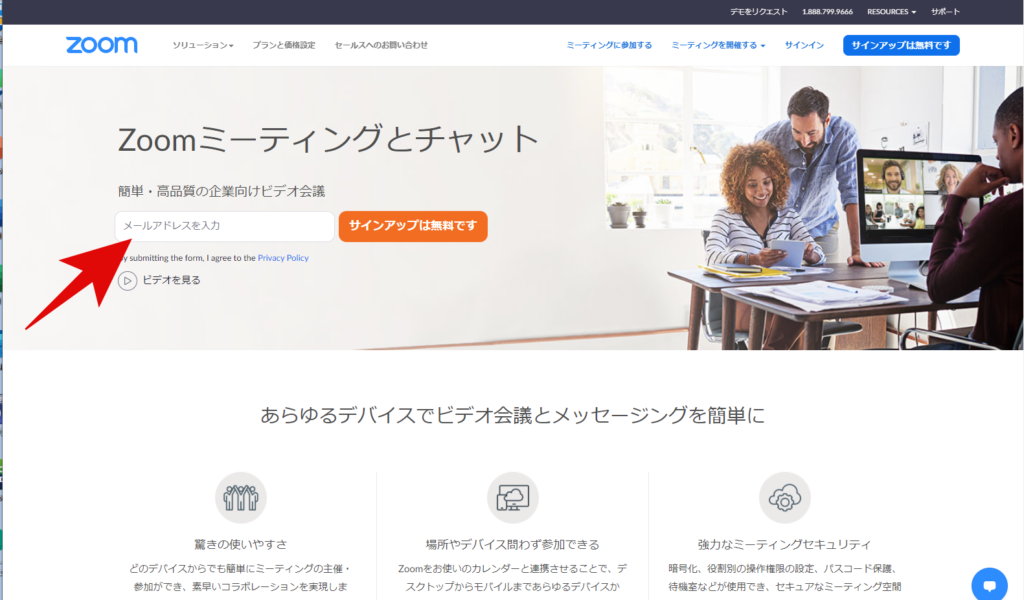
ZOOMに使用するEmail(赤矢印)を入力して「サインアップ」ボタンをクリック。
その後は指示に従ってインストールすれば大丈夫です。
不安な方は、こちらを参照してください。
※言語が英語表記の方は、サインアップ画面を下までスクロールすると言語が変えられます。
(赤矢印)
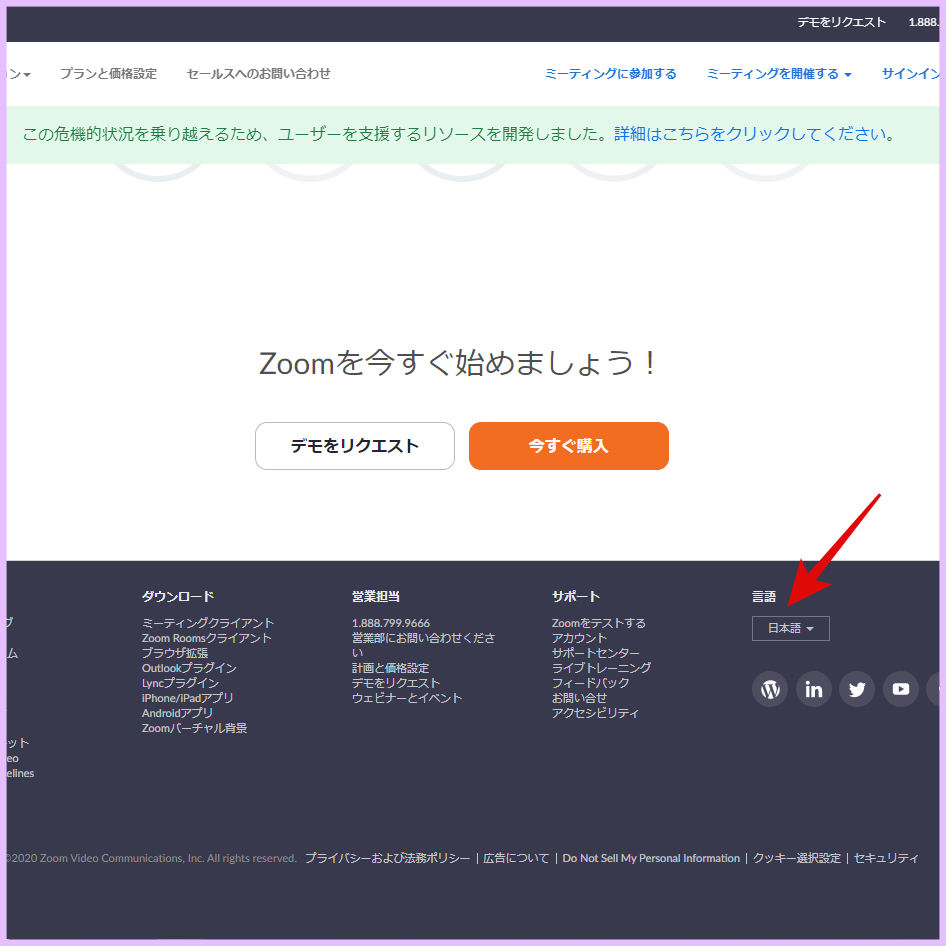
スマホにアプリをダウンロードする方法
ハンドメイドオンラインレッスンを行う際、スマホは適しません。
参加者はスマホでもいいですが、主催者は手元を見せたり、画像をみせたりとパソコンのほうが活用の種類が広がります。
ですが、
ハンドメイドの種類、その他の事情で「スマホで行いたい」とお考えの方もいらっしゃると思います。
アプリ入手方法はこちらをご参照ください
https://zoomy.info/zoom_perfect_manual/joining/with_smartphone/
生徒さんに招待メールを送る
生徒さんからのレッスンのお申込み後、参加するZOOMのURLを生徒さんに送ります。
ここでは、
ZOOMスケジュールを予約し、そのURLを送る方法と、個人IDを送る場合の2通りをお伝えします。
スケジュールをする場合
1.
ZOOMトップページのスケジュールをクリック
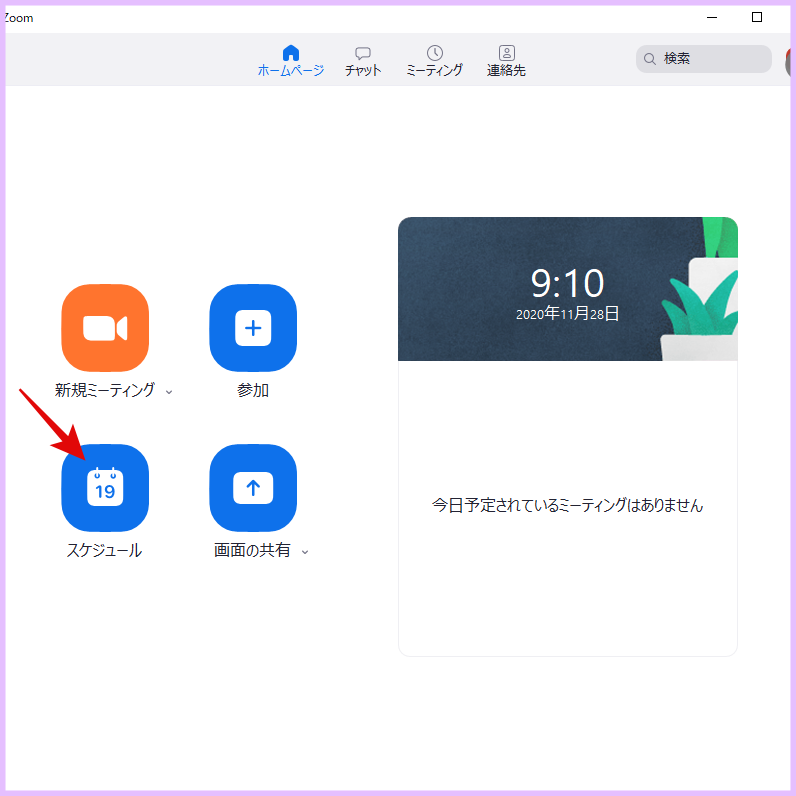
2.
ご自身のレッスン日のスケジュールを入力
ミーティングID「自動で生成」
すべて入力が終わったら保存

3.
このようなものが作成されるので生徒さんに送付しましょう。
(パソコン等の仕様によって多少ちがうかもしれません。

個人IDを使用する場合
1.
最初のトップページでミーティングをクリック
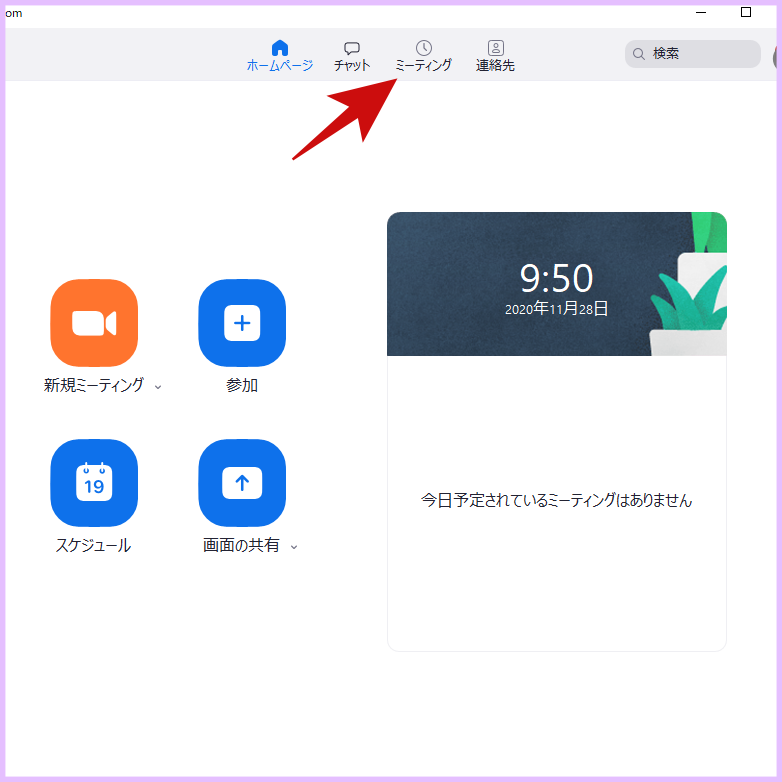
2.
「招待のコピー」をクリックして、生徒さんに送ります。
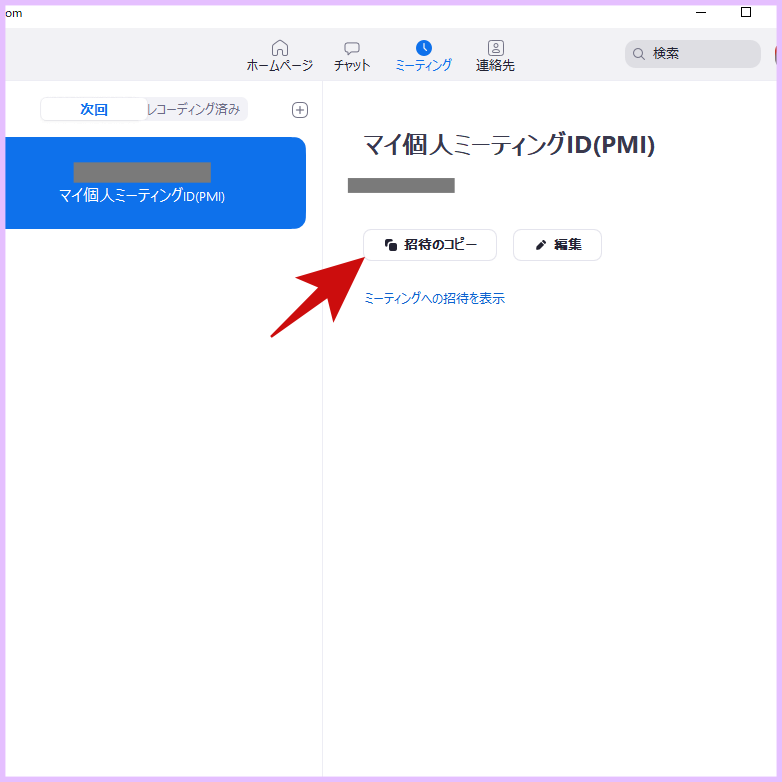
生徒さんに招待メールを送る方法は以上になります。
体験レッスンの際は、IDは自動生成にすることをお勧めします。
2回目以降、コース等にお申込みいただいたのちは、ご自身の使い易い方をお知らせください。
手元カメラの設置

ハンドメイドの場合、手元を見せることで、生徒さんにより理解してもらえることが多いです。
そのためにも、パソコン内蔵のカメラのほかに、もう一台カメラを設置することをお勧めします。
・新たに購入する必要がないこと
・操作になれていること
この2点からスマホをサブカメラとして使用することをお勧めしています。
画像は私がオンラインレッスンをする際の設置画像です。
生徒さんが見やすいように真上から撮影しています。
パソコンとスマホの連動の仕方、おすすめのアプリ等はこちらのブログに詳しく説明しています
その他の設定
以下の設定は知っておくと便利な機能です。
ZOOM画面の下に並んでいます。
バーチャル背景
後ろにいろいろなものが写ってしまうことが困る方はバーチャル背景を設定してください。
設定方法は、ビデオの設定から行います。
とても便利な機能ですが、
手元カメラを使用する場合、この機能を使っていると手元が写らなくなります。
そのため、家族やペットの邪魔が入らない場所を選んでレッスンすることをお勧めします。
ミュート
ミュートは、生徒さんのご自宅の事情等で外の音が入ってしまったり、ペットの鳴き声が入ってしまうことがあります。
他の生徒さんの妨げになるので、音声をミュートにしましょう。
ただし、生徒さんにきちんと説明をしてからミュートにしましょう。
楽しく会話しながら行う時は必要ないと思います。
ビデオの開始・停止
ビデオは、セミナー等だと「顔出しはちょっと遠慮したい」ということもあると思いますが、ハンドメイドレッスンの場合、相手の顔を見ながらレッスンしたいと思います。
参加される方には顔出ししての参加が可能かどうかお伝えしておくことをお勧めします。
外観を整える
この機能は、私もとても愛用しています。
これをオンにしておくと肌がきれいに見えるんです。
今日は目の下にクマが・・・」なんて悩む必要ありません。
こちらをオンにして元気な顔でレッスンしましょう。
まとめ

オンラインレッスンを開催することで、
世界中からあなたレッスンに生徒さんを募集することができます。
ここまでできればあとは生徒さんに参加してもらうだけです。
自信をもってオンラインレッスンを開催しましょう。

パソコンが苦手 ちょっと不安がある・・・
そんなあなたのために、実際体感してなんでも質問できる無料勉強会を開催中です。
zoomの使い方から集客まで色々質問出来ちゃいます!
アトリエPresentsでは
ハンドメイド作家のため自宅教室運営講座を開催しています。
ご興味のある方は
💛あなたのお教室を満席にするための無料勉強会にご参加ください。
下記をクリック
↓↓↓
ハンドメイド
自宅教室×集客 無料勉強会

💚ラインでお友達登録
いまなら
*2023年度版ハンドメイド教室を開くための開講準備・見直し・集客ポイン
チェックシート45項目
*カルトナージュで使えるコンパスで描く五角形の描き方・五角形を利用した星形の描き方
上記2点をプレゼント!
これから始める方も、すでに開催している方もご自身のお教室を見直すチャンスです。
また、ラインでお教室運営・カルトナージュに関する疑問質問も受け付けています。
↓↓↓


